Dans cet article, je vous détaille la partie (cachée) de ma démo lors de ma session au Microsoft Expérience 17 avec Stanislas Quastana. Le but de cet article est de créer notre première build ! Les prochains arriveront rapidement, avec dans l’idée, de vous aider à mieux appréhender le CI/CD en tant qu’OPS, pour des sujets qui nous concernent, l’infra as code. Voici le chemin que nous allons suivre :
- Préparation de l’environnement
- Préparation d’une image de base Linux
- Préparation d’une image de base Windows [nous sommes ici]
- Utilisation des images de base pour les spécialiser, afin de les rendre “Immutables”
- Déploiement d’image en CI/CD avec Packer et Terraform depuis VSTS Nous utiliserons des technologies Microsoft (VSTS, Azure, Windows Server…) mais aussi HashiCorp (Packer, Terraform) ainsi que des technologies Open Source (Linux..). Il n’est normalement pas nécessaire d’être, ni un maître du cloud, ni un demi dieu de l’infra as code pour suivre cette mini série de 4 articles.
Introduction
Voici un petit récapitulatif ce qu’on aimerait :
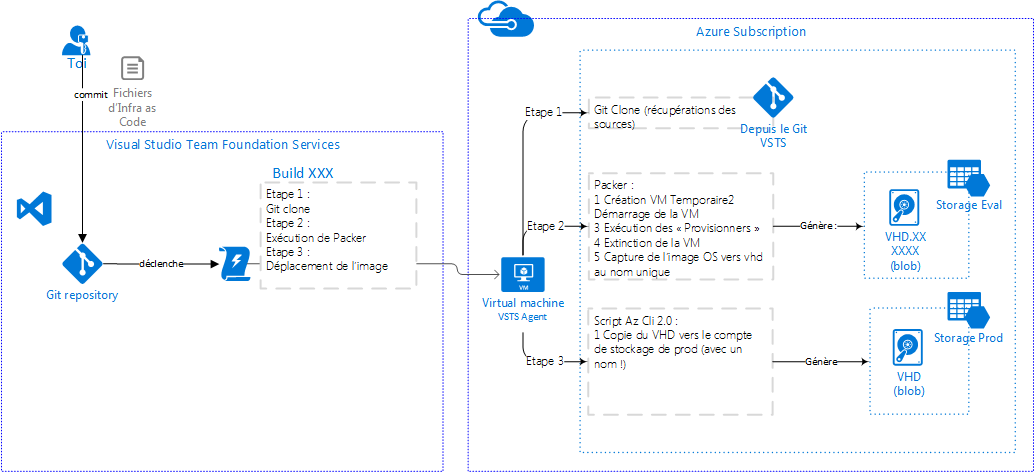
Vous devez créer deux comptes de stockage dans Azure vous même, un de “Production” et un “Eval” vous pouvez le faire avec Azure Cloud Shell depuis le portail Azure :
#create resource group
az group create -l westeurope -n vstsforops
#create storage account
az storage account create -n sto0eval -g vstsforops -l westeurope --sku Standard_LRS
az storage account create -n sto0prod -g vstsforops -l westeurope --sku Standard_LRSDu coup je vous ai déjà préparer les éléments histoire de ne pas perdre de temps sur la construction des templates packer.
Récupérez l’archive ici : Download ZIP, puis copiez les fichiers dans votre répertoire que vous avez cloné la fois dernière. J’ai fais quelques modifications sur la hiérarchie des dossiers afin que ça soit plus évolutif dans le temps, nous y reviendrons plus tard.
Le fichier packer qui nous intéresse est dans le dossier /storage/windows/base/windows_base_packer.json, il est tout a fait standard, comme ceux que Stanislas détaille ici :
Vous noterez peut être que j’ai ajouté un provisionner “windows-update” :
"provisioners": [
{
"type": "windows-update"
},Celui n’est pas standard, vous devez le mettre dans le même répertoire que votre exécutable packer, il est téléchargeable à l’adresse suivante : mais je l’ai aussi inclus dans mon repository git au passage nous allons également mettre la dernière version de Packer. Ces actions sont à faire sur la machine “Agent” de vsts-for-ops-1 :
apt install unzip
wget https://github.com/rgl/packer-provisioner-windows-update/releases/download/v0.4.0/packer-provisioner-windows-update-linux.tgz
wget https://releases.hashicorp.com/packer/1.1.0/packer_1.1.0_linux_amd64.zip
tar -xvf ./packer-provisioner-windows-update-linux.tgz
unzip packer_1.1.0_linux_amd64.zip
mv ./packer-provisioner-windows-update-windows /usr/local/bin/
mv ./packer /usr/local/bin/Si vous n’avez pas installé azure cli et l’agent, vous pouvez aussi utiliser ce script sur votre vm agent:
Bon et La build ?
Ouvrez VSTS :
puis cliquez sur “build & release” :
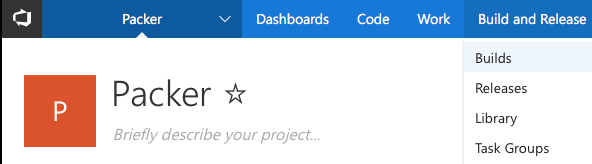
Puis sur ”+ New”

Puis sur “Empty process”

Puis complétez le champs “Name” avec par example “Packer-Base-Windows 2012 R2”
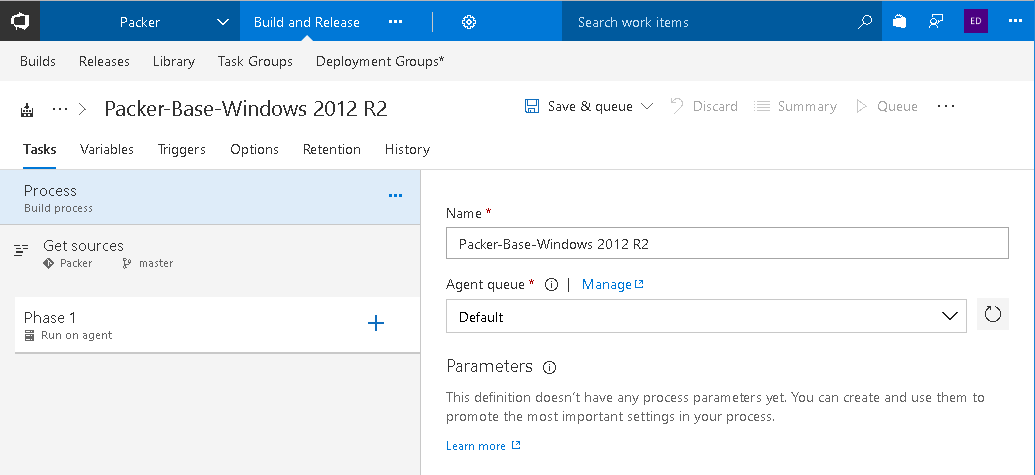
Dans la Phase 1 nous allons ajouter deux étape “build immutable image” et “azure cli” :
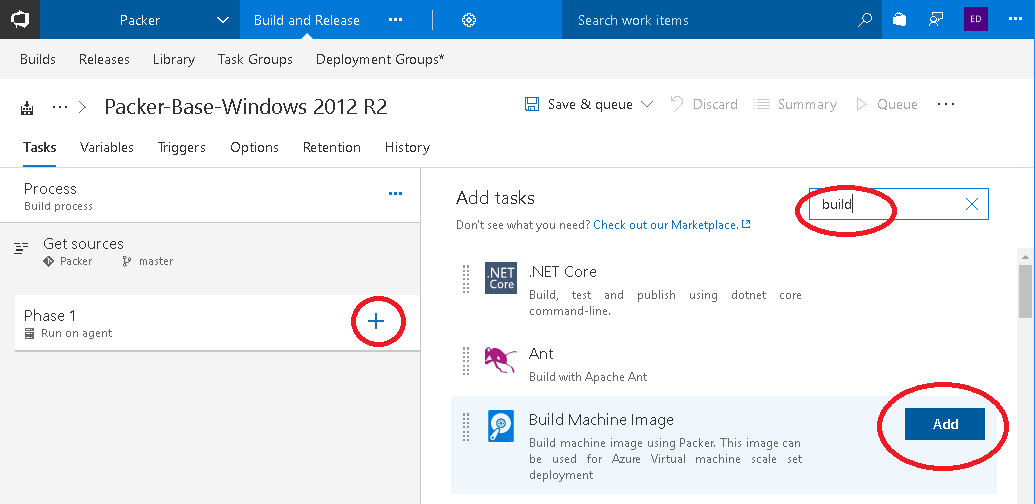
Renseignez les variables telles que ci dessous :
Packer Template : “User Provided”
Packer template location, naviguer vers “storage/Windows/base/windows_base_packer.json”
Dans le template parameters (je suis sympa, copiez collez ca :):
{
"client_id": "$(ARM_CLIENT_ID)",
"client_secret": "$(ARM_CLIENT_SECRET)",
"resource_group_name": "$(ARM_RESOURCE_GROUP_NAME)",
"storage_account": "$(ARM_STORAGE_ACCOUNT)",
"subscription_id": "$(ARM_SUBSCRIPTION_ID)",
"object_id": "$(ARM_OBJECT_ID)",
"tenant_id": "$(ARM_TENANT_ID)",
"windows_sku": "$(WINDOWS_SKU)",
"build_resquestfor": "$(BUILD_REQUESTEDFOR)",
"location": "$(ARM_LOCATION)",
"vm_size": "$(ARM_VM_SIZE)",
"capture_name": "$(CAPTURE_NAME)"
}Puis, dans “Output”, renseigner IMAGEURI :
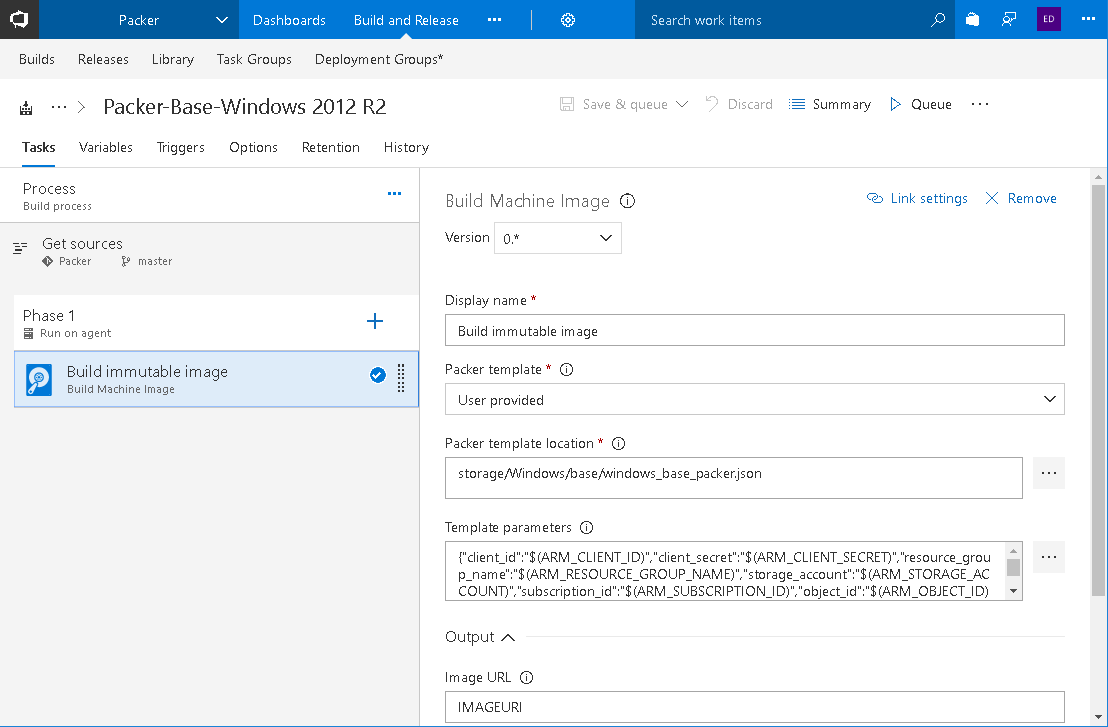
Ajoutez maintenant une tâche “Azure CLI” :
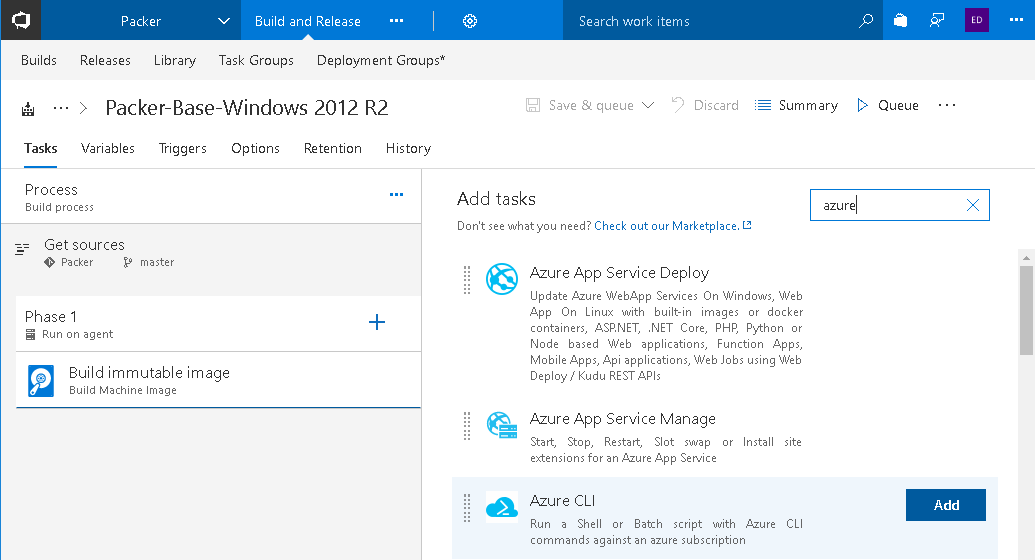
Sélectionnez votre souscription azure (si elle n’est pas dans la liste, cliquez sur manage et ajoutez la) et indiquez le chemin vers le script bash “script/platform/tasks/az-move-vhd.vhd” et ajoutez les arguments “-d ”$(DESTACCOUNTKEY)” -s ”$(SOURCEACCOUNTKEY)""
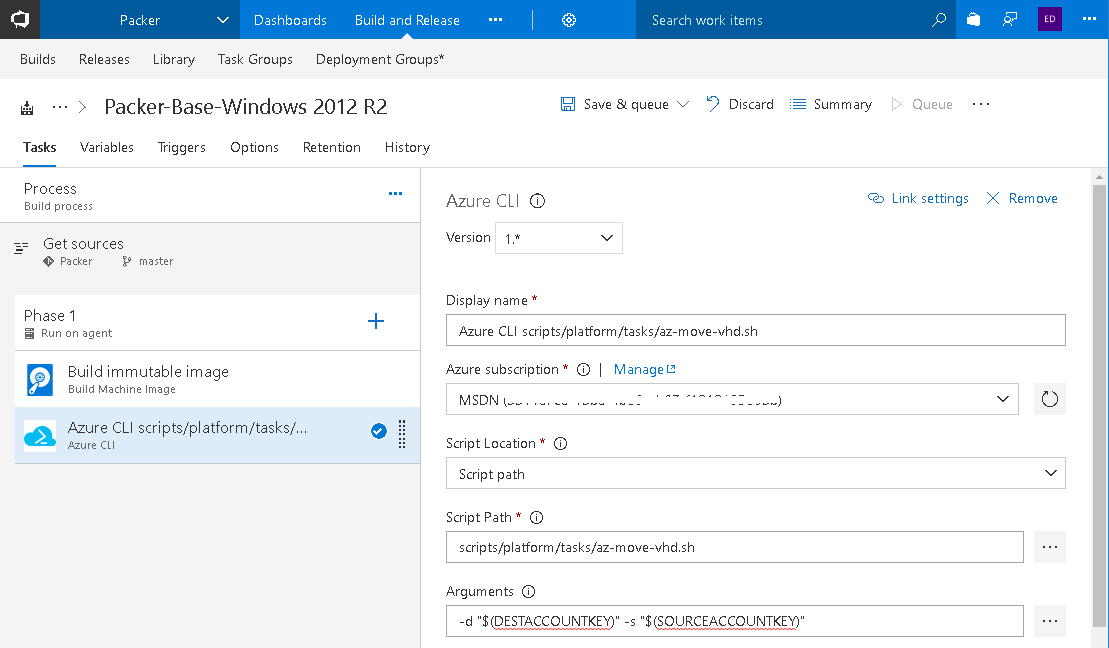
Une fois que ces deux tâches sont complétées, nous allons déclarer nos variables (si vous ne savez pas comment les récupérées, suivez le guide sur le dépôt git de Stanislas plus haut) :
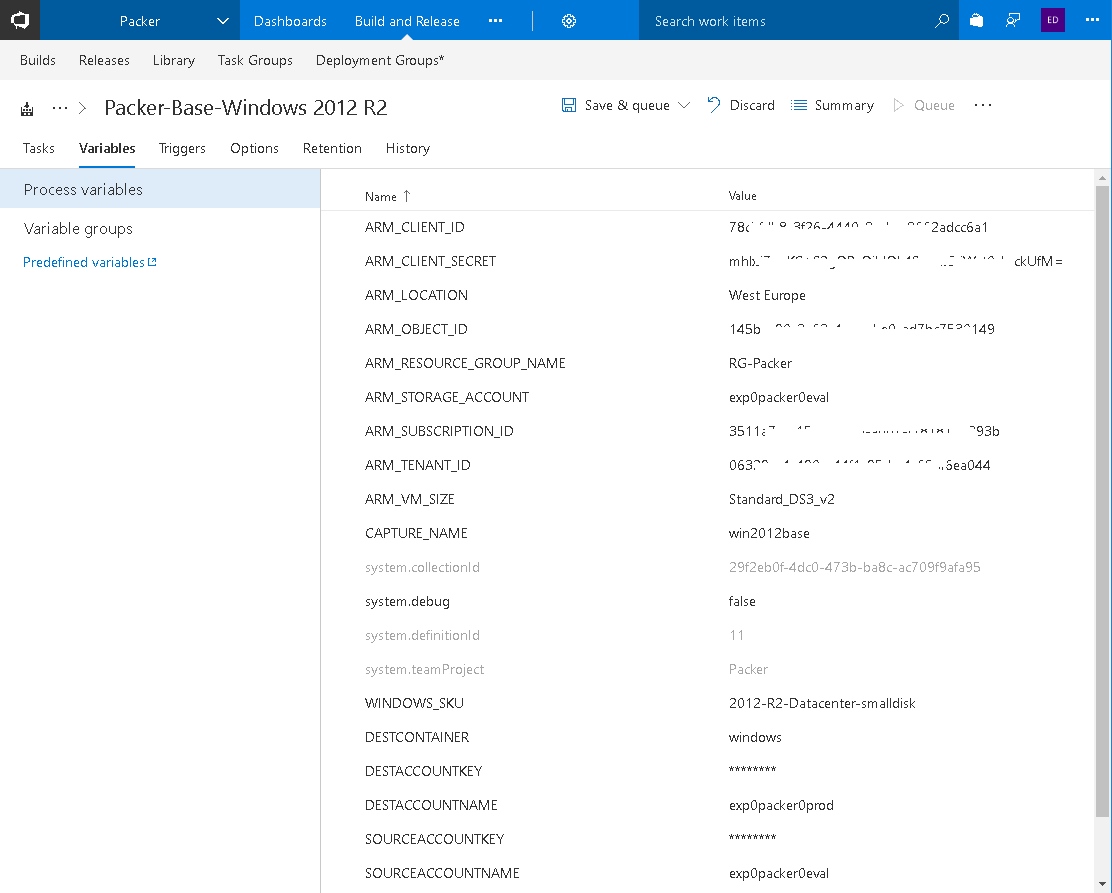
Vous remarquerez que certaines sont masquées, rien de bien compliqué, cliquez sur le cadenas et elle sera “protégée” :

Dans l’idéal, les variables a protégées seraient : ARM_CLIENT_SECRET, ARM_SUBSCRIPTION_ID, ARM_TENANT_ID, DESTACCOUNTKEY, SOURCEACCOUNTKEY mais pour des questions de simplifications dans cet exercise, nous ne protégerons que les clés du compte de stockage, nous corrigerons par la suite.
Pour récupérer les clés des comptes de stockage sélectionnez votre compte de stockage dans le resource group que vous avez créer et allez dans “Access Keys” :
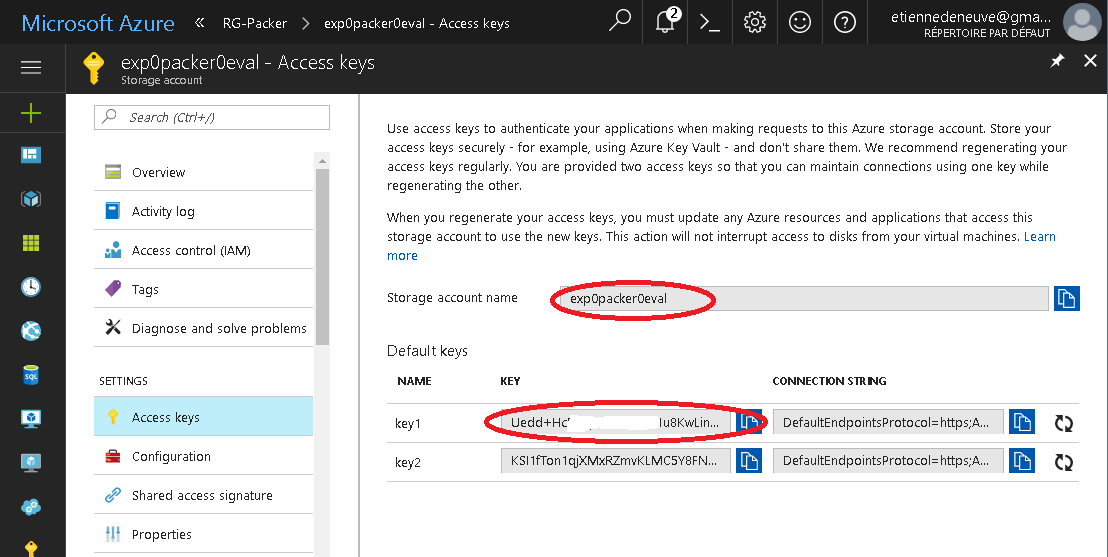 Ensuite, comme nous allons construire des images Packer Windows, il y a des chances pour que la build dure plus d’une heure (Mise à jour etc) donc dans les options de la build nous allons passer le time out de la build a 240 minutes :
Ensuite, comme nous allons construire des images Packer Windows, il y a des chances pour que la build dure plus d’une heure (Mise à jour etc) donc dans les options de la build nous allons passer le time out de la build a 240 minutes :
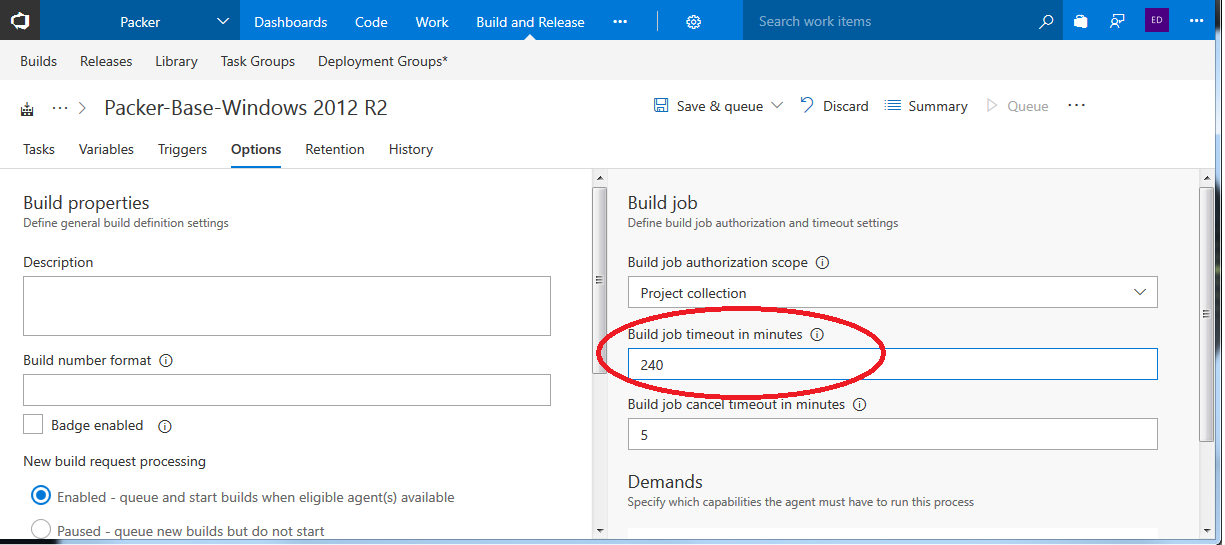 Cliquez maintenant sur “Save & Queue”.
Cliquez maintenant sur “Save & Queue”.
Votre build est maintenant lancé.
Dans le prochain article nous verrons en détail cette partie de “build” et surtout comprendre comment ça fonctionne (ou pas :))
