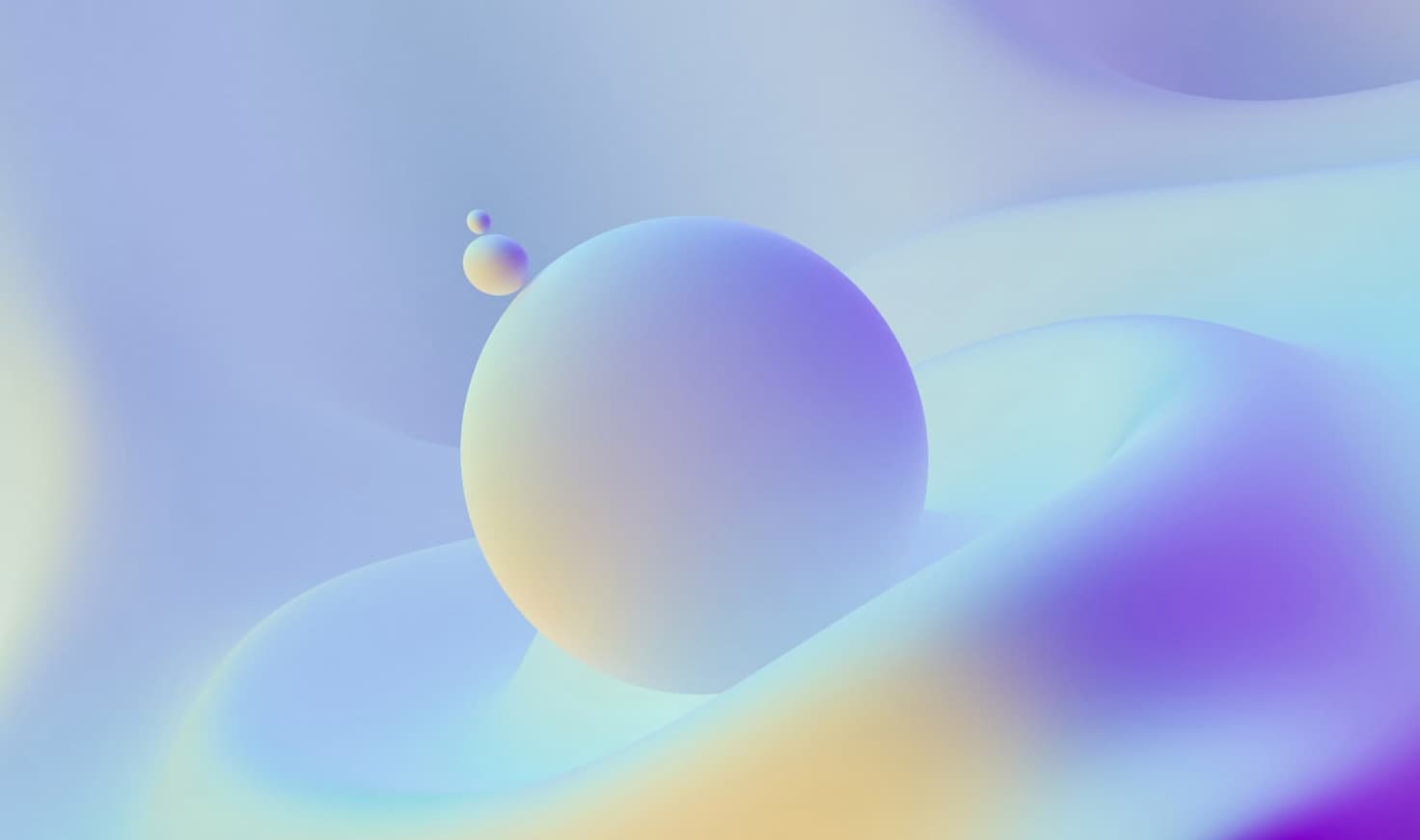Un petit article “Quick & very very dirty” qui est soyons honnêtes complètement inutile.
Mais quand c’est inutile, c’est possible que ce soit fun !
/!\ Disclaimer : Je suis pas responsible de vos données perdues ! /!\
Pré-requis
Du crédit Azure, un Mac avec Sierra.Azure Side
Préparation sur un Mac
Comme on est sur macOs, on va commencer par utiliser le CLI azure, dispo ici : Programme d’installation Mac OS X (aka.ms/mac-azure-cli). Je vous passe la bête installation Next Next Finish…
Une fois bien installé sur le macOs, ouvrez le terminal lancez les commands suivantes :
azure login
suivez le liens https://aka.ms/devicelogin avec le code généré dans le terminal
puis vérifiez vos informations de facturation avec :
azure account show
Création de l’environnement Azure
On crée un petit resource group qui va bien (c’est du Poc Quick & very Dirty, mais on est pas des sauvages !)
azure group create RG_Backup NorthEurope
et si tout se passe bien :
info: Executing command group create + Getting resource group RG_Backup + Creating resource group RG_Backup info: Created resource group RG_Backup data: Id: /subscriptions/XXXXXXXXXXXX/resourceGroups/RG_Backup data: Name: RG_Backup data: Location: northeurope data: Provisioning State: Succeeded data: Tags: null data: info: group create command OK
On va créer maintenant un compte de stockage :
azure storage account create stobackupmac \ --kind Storage \ --sku-name LRS \ --resource-group RG_BACKUP \ --location NorthEurope
Normalement, si tout va bien on a un petit message “info: storage account create command OK”, continuous, nous avons besoin d’une clé sur ce compte de stockage :
azure storage account keys list stobackupmac -g RG_Backup
on récupère des clefs d’accès ici :
info: Executing command storage account keys list + Getting storage account keys data: Name Key Permissions data: ---- ---------------------------------------------------------------------------------------- ----------- data: key1 ONsztQjA44F+S+ffVXXXXXXXXXXXXXXXXXXXXXXXXXXXXXXXXTNROw1yPOQdcHVynXOOt3g== Full data: key2 dppNGuvyIn1li/ffVXXXXXXXXXXXXXXXXXXXXXXXXXXXXXXXXTNROw1yPOQdcHVynXOOt3g== Full info: storage account keys list command OK
Maintenant, on crée un partage Azure : Le plus simple, c’est de créer des variables d’environnement pour se simplifier l’exécution des commands qui vont suivre :
export AZURE_STORAGE_ACCOUNT=stobackupmac export AZURE_STORAGE_ACCESS_KEY=dppNGuvyIn1li/ffVXXXXXXXXXXXXXXXXXXXXXXXXXXXXXXXXTNROw1yPOQdcHVynXOOt3g==
Ainsi on peut maintenant taper la commande suivante :
azure storage share create --share sharebkp --quota 100
Ce qui nous donnera “info: storage share create command OK” et donc, c’est prêt !
Mac Side
Connectons le mac avec le Share dans Azure. Je suppose que le port TCP 445 est ouvert en sortie de chez vous.
Ouvrez le Finder puis Menu “Aller”, “Se connecter au serveur…” (ou Command + K)
Indiquez : smb://sharebkp@stobackupmac.file.core.windows.net/sharebkp (si vous avez tout suivi)
au prompt du mot de passe, indiquez “sharebkp” et une des clés comme celle exportée dans “AZURE_STORAGE_ACCESS_KEY”. Normalement, vous devriez le voir dans le Finder correctement.
On arrête la partie graphique du mac et on retourne dans un terminal :
cd /Volumes/sharebkp # création du SparseBundle hdiutil create \ -library NONE \ -fs HFS+ \ -volname "Azure Time Machine" \ -encryption AES-128 \ #Attention, oubliez pas le mot de passe ! -size 99g \ MacBookPro-Etienne.sparsebundle
Maintenant, allez allumer la cafetière, lancer un détartrage, nettoyez la, faites un café, ca devrait être prêt… Si tout est bien prêt, avec le Finder, double cliquer sur l’image SparseBundle, vous devriez la retrouver dans “/Volumes/Azure\ Time\ Machine/”, retournons dans le terminal :
sudo tmutil setdestination /Volumes/Azure\ Time\ Machine/
Et Hop, Time Machine sur Azure ! (oui, je sais ;))